How to Download an Operating System with a Product Key: A Step-by-Step Guide
You’ve just purchased a new computer or decided to upgrade your existing one. You’re excited to get started, but there’s one crucial step you need to take first—downloading and installing your operating system (OS). Whether it’s Windows, macOS, or Linux, having a product key is essential for a smooth installation process. In this guide, we’ll walk you through the steps to download an OS using a product key, ensuring you get up and running in no time.
Why is a Product Key Important?
A product key is a unique code that verifies your copy of the OS is genuine. It helps prevent software piracy and ensures you receive updates and support from the software provider. Without a valid product key, you might face limitations or even be unable to use your OS.
Step-by-Step Guide to Downloading an OS with a Product Key
Find Your Product Key
- For Windows users, your product key is typically a 25-character code found on a sticker on your device, in the confirmation email from your purchase, or within the packaging of your OS. If you’ve lost it, tools like ShowKeyPlus can help retrieve it.
Visit the Official Download Page
- Go to the official website of your OS provider. For Windows, visit the Microsoft Software Download page. For macOS, use the Mac App Store. For Linux distributions, visit the respective official websites.
Select the Correct Version
- Ensure you select the correct version of the OS that matches your product key. For example, if you have a Windows 10 Home product key, download the Windows 10 Home edition.
Download the OS
- Follow the prompts to download the OS. This usually involves selecting your language, edition, and architecture (32-bit or 64-bit).
Create Installation Media
- For Windows, you can use the Media Creation Tool to create a bootable USB drive or DVD. For macOS, you can create a bootable installer using a USB drive. Linux users can create a bootable USB using tools like Rufus or Etcher.
Install the OS
- Insert the installation media into your computer and restart it. Follow the on-screen instructions to install the OS. When prompted, enter your product key to activate your copy.
Example: Installing Windows 10
Let’s say you have a Windows 10 product key. Here’s a quick example of how you would proceed:
- Retrieve your product key using ShowKeyPlus if you don’t have it handy.
- Visit the Microsoft Software Download page and download the Media Creation Tool.
- Run the Media Creation Tool and select “Create installation media for another PC.”
- Choose your language, edition, and architecture, then create a bootable USB drive.
- Insert the USB drive into your computer, restart, and follow the installation prompts.
- Enter your product key when prompted to activate Windows 10.
Personal Experience
When I first upgraded my laptop to Windows 10, I was a bit apprehensive about the process. However, following the steps outlined above made it straightforward. The key was ensuring I had my product key ready and using the official Microsoft tools to create the installation media. The entire process took about an hour, and I was thrilled with the smooth transition and improved performance of my device.
Call to Action
Ready to upgrade or install your OS? Don’t let the process intimidate you. Follow this guide, and you’ll be up and running in no time. If you found this article helpful, share it with others who might benefit from it. And if you have any questions or need further assistance, feel free to leave a comment below.

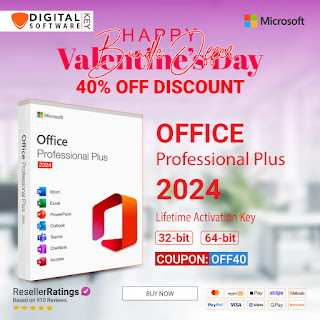


Comments
Post a Comment