How to Install Software Using the Windows Command Line
Efficiency is key. One way to boost your productivity is by mastering the Windows Command Line Interface (CLI) for software installation. This powerful tool can save you time and streamline your workflow, especially if you’re managing multiple installations or working on remote systems. Let’s dive into the process of installing software using the Windows command line, complete with examples and practical tips.
Introduction
Imagine you’re setting up a new computer or managing a fleet of machines. Manually installing software on each one can be tedious and time-consuming. This is where the Windows Command Line comes to the rescue. By using simple commands, you can automate software installations, making your life much easier. Whether you’re a seasoned IT professional or a tech enthusiast, learning this skill can significantly enhance your efficiency.
Step-by-Step Guide
Open Command Prompt as Administrator
- Press
Win + Xand select “Command Prompt (Admin)” or “Windows PowerShell (Admin)”. - Alternatively, search for “cmd” in the Start menu, right-click, and choose “Run as administrator”.
- Press
Navigate to the Software Directory
- Use the
cd(change directory) command to navigate to the folder where your software installer is located. For example:cd C:\Users\YourUsername\Downloads
- Use the
Run the Installer
- Type the name of the installer file followed by any necessary parameters. For example, to install a program called
example_installer.exe, you would type:example_installer.exe /silent - The
/silentparameter is often used to run the installer without user interaction.
- Type the name of the installer file followed by any necessary parameters. For example, to install a program called
Example: Installing Software with Winget
Windows Package Manager (winget) is a powerful tool for managing software installations via the command line. Here’s how you can use it:
Search for the Software
- Open Command Prompt as an administrator and type:
winget search notepad++ - This command searches for Notepad++ in the winget repository.
- Open Command Prompt as an administrator and type:
Install the Software
- Once you find the software, install it by typing:
winget install notepad++
- Once you find the software, install it by typing:
Personal Experience
As an IT professional, I’ve found the command line to be an invaluable tool. Recently, I had to set up a dozen new workstations. Instead of manually installing each piece of software, I used a batch script with command line instructions. This not only saved me hours of work but also ensured consistency across all machines. The ability to automate installations has transformed the way I manage systems, making my workflow more efficient and less prone to errors.
Call to Action
Ready to take your productivity to the next level? Start experimenting with the Windows Command Line today! Whether you’re installing software on a single machine or managing a network of computers, mastering these commands will save you time and effort. Don’t forget to share your experiences and tips in the comments below. Happy coding!
By following these steps, you’ll be well on your way to becoming a command line pro. Embrace the power of automation and watch your productivity soar!

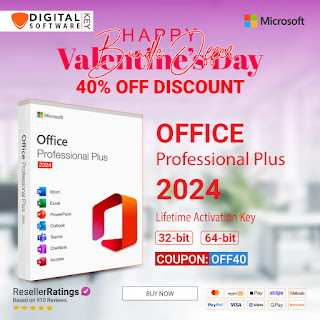


Comments
Post a Comment