How to Revert the Cut, Copy, and Paste Experience in Windows 11 to Windows 10 Behavior
Windows 11 introduced a new clipboard experience that, while offering some advanced features, can be a bit jarring for users accustomed to the familiar Windows 10 behavior. If you find yourself missing the simplicity of the old cut, copy, and paste functionality, this guide will walk you through the steps to revert to the classic Windows 10 experience.
Understanding the Change
In Windows 11, Microsoft introduced a new clipboard history feature that allows you to access multiple items you've recently copied. While this can be useful, it can also interfere with the standard cut, copy, and paste shortcuts.
Steps to Revert to Windows 10 Behavior
-
Open Settings:
- Click the Start button and select the Settings gear icon.
-
Navigate to System:
- In the Settings window, click on "System."
-
Select Clipboard:
- Scroll down and select "Clipboard."
-
Disable Clipboard History:
- Toggle the "Clipboard history" switch to the "Off" position.
Additional Tips
- Third-Party Clipboard Managers: If you need advanced clipboard features like synchronization across devices or more extensive history, consider using a third-party clipboard manager like Clipchamp or Ditto.
- Customizing Keyboard Shortcuts: While you can't fully revert the clipboard behavior, you can customize keyboard shortcuts for specific actions to suit your preferences.
Conclusion
By following these steps, you can effectively revert the cut, copy, and paste experience in Windows 11 to match the familiar Windows 10 behavior. This can help streamline your workflow and reduce any frustration caused by the new clipboard system.

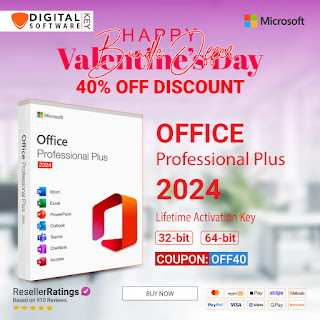


Comments
Post a Comment